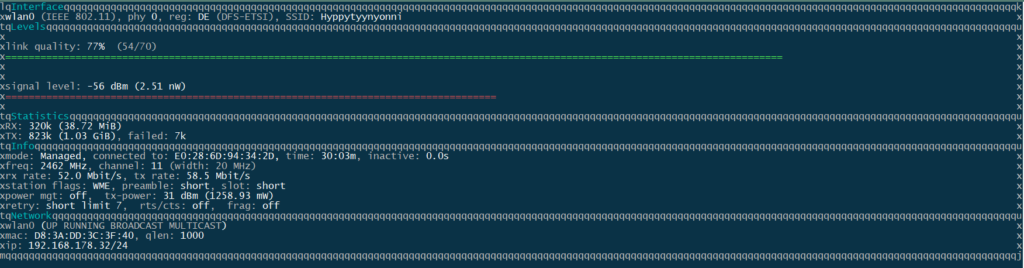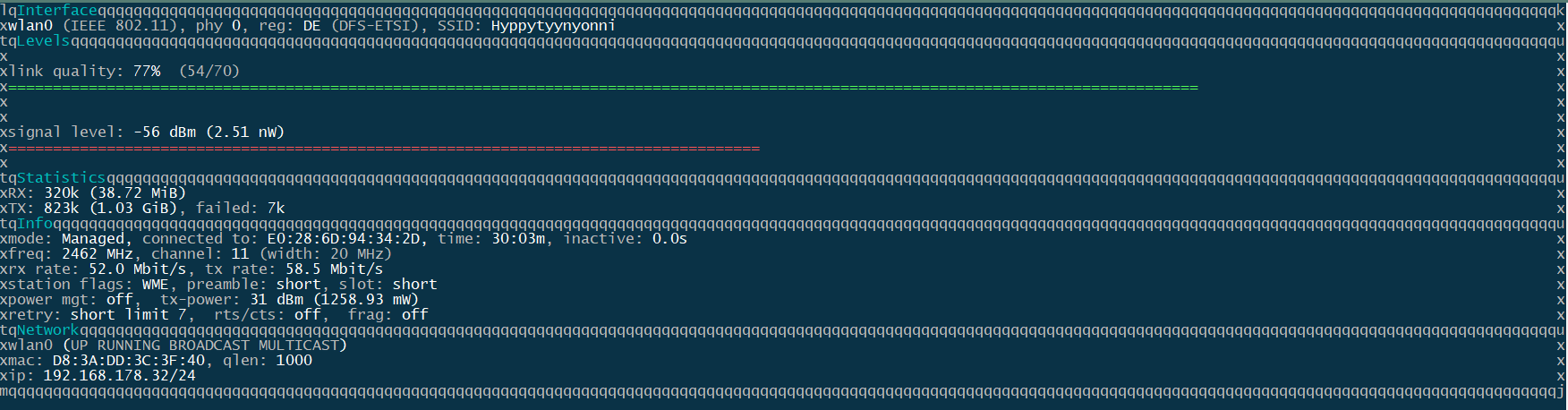WLAN-Tipps: Raspberry Zero 2 W stabil mit der Fritz!Box verbinden Wenn Sie einen Raspberry Zero 2 W in Ihrem Heimnetzwerk einsetzen, kann es passieren, dass die WLAN-Verbindung instabil ist oder der Raspberry immer wieder aus
WLAN-Tipps: Raspberry Zero 2 W stabil mit der Fritz!Box verbinden
Wenn Sie einen Raspberry Zero 2 W in Ihrem Heimnetzwerk einsetzen, kann es passieren, dass die WLAN-Verbindung instabil ist oder der Raspberry immer wieder aus dem Netzwerk verschwindet. Dieses Problem tritt häufig bei der Nutzung einer AVM Fritz!Box auf, wenn die Standardeinstellungen für das WLAN aktiv sind. In diesem Beitrag wird beschrieben, wie Sie dieses Problem lösen und eine stabile Verbindung sicherstellen.
Warum die Standardeinstellungen nicht ideal sind
AVM Fritz!Boxen bieten standardmäßig die automatische Auswahl des Funkkanals an. Diese Einstellung mag praktisch erscheinen, ist aber in Kombination mit dem Raspberry Zero 2 W nicht immer optimal. Die automatische Einstellung nutzt häufig nur die Modi 802.11 b+g, um eine breite Kompatibilität mit älteren Geräten zu gewährleisten. Der Raspberry Zero 2 W benötigt jedoch den 802.11 b+g+n-Modus, um eine stabile Verbindung zu halten. Ohne diesen Modus kann es passieren, dass die Verbindung immer wieder unterbrochen wird. Hier sind die technischen Specs des Zero 2W Wlan-Moduls zu lesen: link
Schritt 1: Automatische Funkkanal-Auswahl deaktivieren
Um das Problem zu beheben, sollten Sie die automatische Funkkanal-Auswahl ausschalten und einen festen Funkkanal wählen. Gehen Sie dazu wie folgt vor:
- Öffnen Sie die Benutzeroberfläche Ihrer Fritz!Box, indem Sie “http://fritz.box” in Ihrem Browser eingeben.
- Melden Sie sich mit Ihrem Passwort an.
- Navigieren Sie zu WLAN > Funkkanal.
- Wählen Sie die Option Funkkanal-Einstellungen anpassen.
- Deaktivieren Sie die automatische Kanalwahl und aktivieren Sie “Funkkanal Einstellungen anpassen”.
- Der Kanal kann dabei auf “Autokanal” belassen werden.
- Ändern Sie aber den WLAN-Standard auf “Wi-Fi 4 (802.11b+g+n)”.
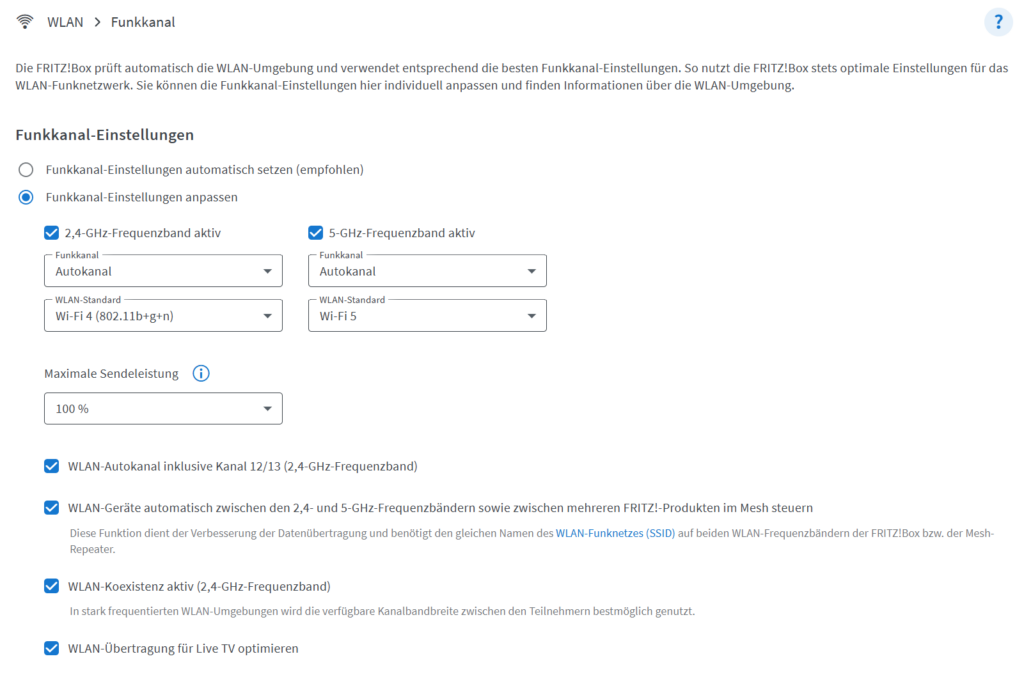
WLAN-Modus auf 802.11 b+g+n setzen
Neben dem Funkkanal ist der WLAN-Modus entscheidend. Standardmäßig verwendet die Fritz!Box oft nur 802.11 b+g. Um den Raspberry Zero 2 W stabil im Netzwerk zu halten, sollten Sie den Modus auf 802.11 b+g+n ändern.
Durch diese Anpassung wird sichergestellt, dass der Raspberry Zero 2 W den schnelleren und stabileren 802.11n-Standard nutzen kann.
Schritt 2: Power Management am Raspberry Zero 2 W deaktivieren
Ein weiterer häufiger Grund für instabile WLAN-Verbindungen ist das aktivierte Power Management auf dem Raspberry Zero 2 W. Diese Funktion versucht, Energie zu sparen, indem sie die WLAN-Aktivität reduziert, was jedoch zu Verbindungsabbrüchen führen kann. Sie können das Power Management wie folgt deaktivieren:
- Melden Sie sich per SSH auf Ihrem Raspberry Zero 2 W an.
- Geben Sie den folgenden Befehl ein, um das Power Management zu deaktivieren:
sudo iwconfig wlan0 power off - Um diese Einstellung dauerhaft zu machen, fügen Sie den Befehl in die Datei
/etc/rc.localein:sudo nano /etc/rc.localFügen Sie vor der Zeileexit 0die folgende Zeile ein:/sbin/iwconfig wlan0 power off - Speichern Sie die Datei und starten Sie den Raspberry neu:
sudo reboot
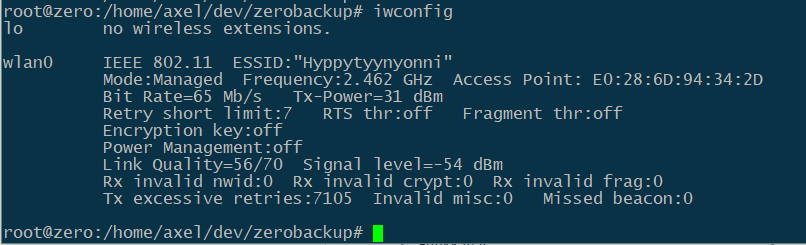
Fazit
Mit diesen drei einfachen Anpassungen – dem Deaktivieren der automatischen Funkkanal-Auswahl, dem Umschalten auf den 802.11 b+g+n-Modus und dem Abschalten des Power Managements – können Sie sicherstellen, dass Ihr Raspberry Zero 2 W stabil und zuverlässig in Ihrem WLAN bleibt. Diese Schritte sind nicht nur einfach umzusetzen, sondern auch effektiv, um Verbindungsprobleme ein für alle Mal zu lösen.
Probieren Sie diese Einstellungen aus und genießen Sie eine stabile WLAN-Verbindung mit Ihrem Raspberry Zero 2 W!